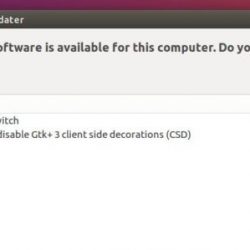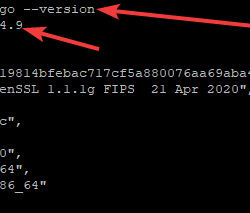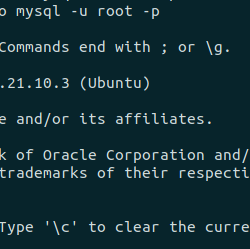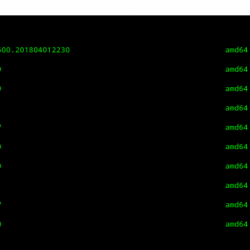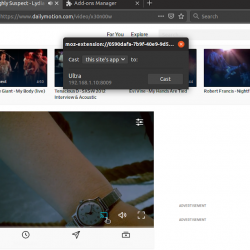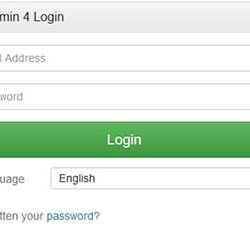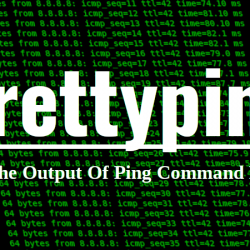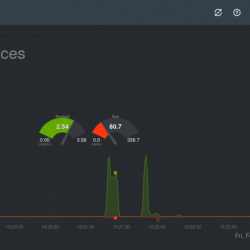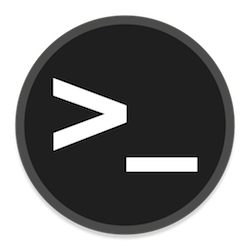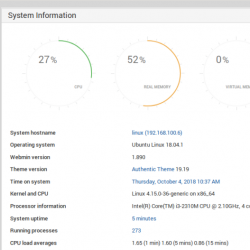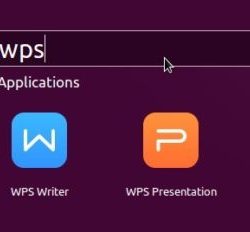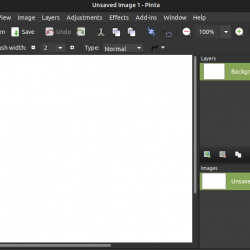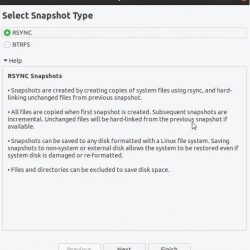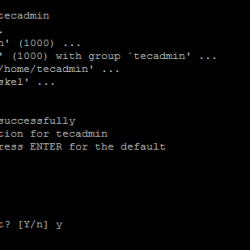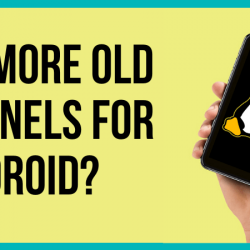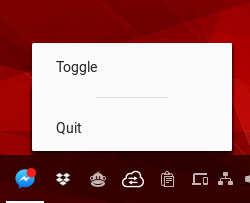Macchanger 是一个了不起的 Linux 实用程序,可用于查看和更改任何所需网络设备的 MAC 地址。 该实用程序可以方便地安装在任何 Linux 发行版上,然后您就可以按照自己喜欢的方式使用它。 在本文中,我们将从在 Ubuntu 20.04 或 Linux Mint 20 系统上安装此实用程序开始,然后我们将教您如何在此实用程序的帮助下更改 MAC 地址。
使用 Macchanger 在 Ubuntu 系统上更改 MAC 地址
要使用 Macchanger 实用程序更改 Linux Mint 20 机器上的 MAC 地址,您必须继续执行以下步骤:
第 1 步:在 Ubuntu 上安装 Macchanger
首先,我们将通过运行如下所示的命令在我们的系统上安装 Macchanger 实用程序:
$ sudo apt install macchanger
在此实用程序的安装过程中,会出现一个对话框,询问您是否希望自动更改 MAC 地址。 您可以根据需要选择任何选项,但是,我们选择了“是”选项,如下图所示:

第 2 步:列出所有网络接口
在您的系统上成功安装 Macchanger 实用程序后,您需要列出所有网络接口,以便您可以选择要更改其 MAC 地址的接口。 要列出系统上的所有网络接口,您必须执行如下所示的命令:
$ ip addr
![]()
我们系统的所有网络接口及其相关信息如下图所示。 我们将尝试在此过程的以下步骤中更改突出显示的网络接口的 MAC 地址,即 enp0s3。

第 3 步:使用 Macchanger 检查特定网络接口的当前 MAC 地址:
在更改指定网络接口的 MAC 地址之前,我们将首先尝试使用如下所示的命令检查其当前的 MAC 地址:
$ macchanger –s enp0s3
![]()
您可以将此接口名称替换为所需接口的名称。 此接口的当前 MAC 地址在下图中突出显示:

第 4 步:使用 Macchanger 随机更改特定网络接口的 MAC 地址:
现在,我们将尝试通过执行如下所示的命令为指定的网络接口分配一个随机 MAC 地址:
$ sudo macchanger -r enp0s3
![]()
同样,您可以将此命令中的接口名称替换为所需接口的名称。 下图中突出显示了新的 MAC 地址:

您还可以借助我们在步骤 3 中使用的命令确认指定网络接口的 MAC 地址已更改,如下图所示:

第 5 步:使用 Macchanger 手动更改特定网络接口的 MAC 地址:
我们还可以手动为指定的网络接口分配我们选择的 MAC 地址。 为此,我们可以使用以下命令:
$ sudo macchanger –m c2:43:bc:1c:62:01 enp0s3
![]()
在此命令中,我们可以选择任何 MAC 地址,前提是它的格式正确。 此外,您还可以使用所需接口的名称更改接口名称。 新分配的 MAC 地址在下图中突出显示:

您还可以借助我们在步骤 3 中使用的命令来确认指定网络接口的 MAC 地址是否已手动更改,如下图所示:

第 6 步:使用 Macchanger 恢复特定网络接口的实际 MAC 地址:
最后,我们将尝试使用如下所示的命令恢复指定网络接口的原始 MAC 地址:
$ sudo macchanger –p enp0s3
![]()
当您执行上述命令时,您会注意到现在指定网络接口的永久MAC地址和新MAC地址相同,这意味着该网络接口的原始MAC地址已成功恢复,如下所示图片:

结论
借助本教程,您可以轻松地在 Ubuntu 20.04 或 Linux Mint 20 系统上安装 Macchanger 实用程序,然后您可以使用它来查看和更改任何所需网络设备或网络接口的 MAC 地址。