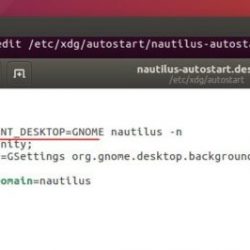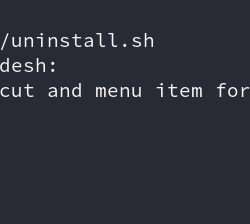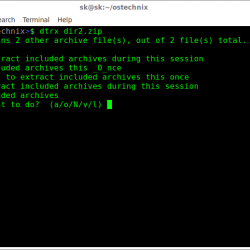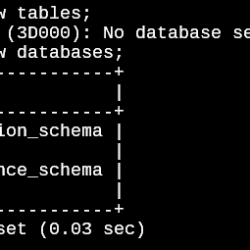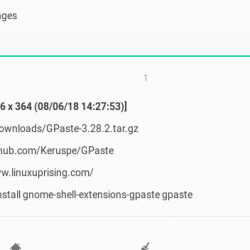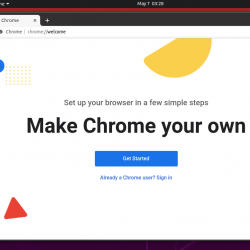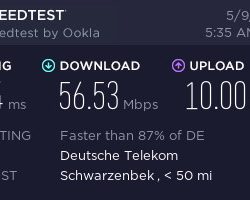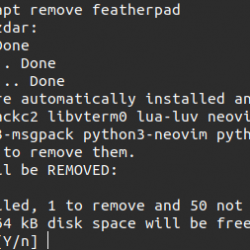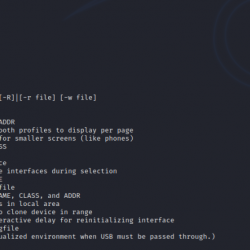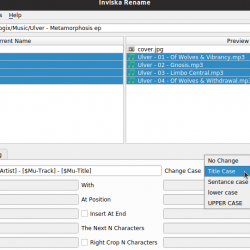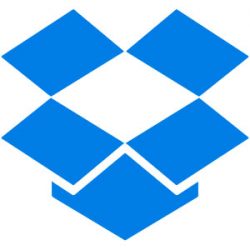在本教程中,我们将向您展示如何在 Windows 10 上安装 WSL。对于那些不知道的人,Windows Subsystem for Linux (WSL) 是 Windows 10 中的一个可选功能,它允许开发人员和系统管理员运行 Linux shell和命令行应用程序,而无需在虚拟机 (VM) 中安装 Linux。 在这个新版本中,该功能运行了一个真正的 Linux 内核,在保持与第一个版本相同的体验的同时,它比以前的版本提高了性能和应用程序兼容性。
本文假设您至少具备 Linux 的基本知识,知道如何使用 shell,最重要的是,您将站点托管在自己的 VPS 上。 安装非常简单,假设您在 root 帐户中运行,否则您可能需要添加 ‘sudo‘ 到获得 root 权限的命令。 我将向您展示 WSL 2 在 Windows 10 上的分步安装。您可以按照适用于 Ubuntu 18.04、16.04 和任何其他基于 Debian 的发行版(如 Linux Mint)的相同说明进行操作。
要求
- Windows 2020 年 5 月 10 日 (2004)、Windows 2019 年 5 月 10 日 (1903) 或 Windows 2019 年 11 月 10 日 (1909) 或更高版本
- 一台支持 Hyper-V 虚拟化的计算机
在 Windows 10 上安装 WSL 2
步骤 1. 为 Linux 2 启用 Windows 子系统。
在 Windows 上安装任何 Linux 发行版之前,您必须首先启用“适用于 Linux 的 Windows 子系统”可选功能。 现在运行下面的命令来启用它:
以管理员身份打开 PowerShell 并运行:
dism.exe /online /enable-feature /featurename:Microsoft-Windows-Subsystem-Linux /all /norestart
步骤 2. 启用虚拟机功能。
在安装 WSL 2 之前,您必须启用虚拟机平台可选功能。 您的机器将需要虚拟化功能才能使用此功能。
要在 Windows 10 (2004) 上启用虚拟机平台,请以管理员身份打开 PowerShell 并运行:
dism.exe /online /enable-feature /featurename:VirtualMachinePlatform /all /norestart
步骤 3. 将 WSL 2 设置为默认版本。
我们将 WSL 2 设置为默认值。 现在以管理员身份打开 PowerShell 并运行此命令以将 WSL 2 设置为 WSL 的默认版本:
wsl --set-default-version 2
第 4 步。安装您的 Linux 发行版。
有了 WSL 和必要的虚拟化技术,您要做的就是从 Microsoft Store 中挑选并安装 Linux 发行版。 有几种不同的发行版可用,包括 OpenSUSE、Pengwin、 Fedora Remix 和 Alpine Linux。
要在 Windows 10 上安装 Ubuntu,请打开 Microsoft Store 应用程序,搜索“Ubuntu 20.04”,然后点击“获取”按钮:
步骤 5. 安装 Windows 终端。
当您在 Microsoft Store 时,我强烈建议您也安装开源 Windows 终端应用程序。 此工具旨在为您提供最佳的 WSL 体验。
步骤 6. 访问适用于 Linux 2 的 Windows 子系统。
安装 Ubuntu 时,开始菜单中添加了一个快捷方式。 使用它来“打开”Ubuntu。 第一次运行发行版时似乎有点慢。 这是预期的; 发行版必须解压和解压它的所有内容,只是不要中断这个过程。
恭喜! 您已成功安装 WSL 2。感谢您使用本教程在 Ubuntu 20.04 LTS (Focal Fossa) 系统上安装最新的稳定版 Windows Subsystem for Linux 2 (WSL 2)。 如需更多帮助或有用信息,我们建议您查看 官方 Ubuntu 网站.