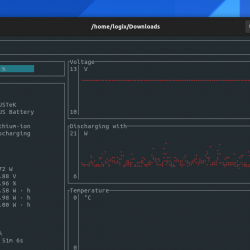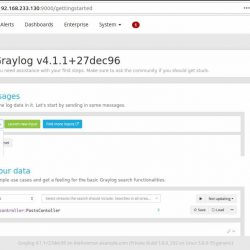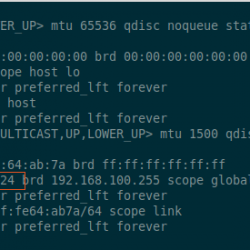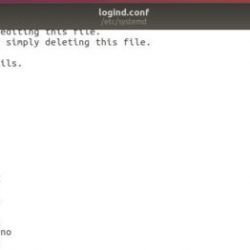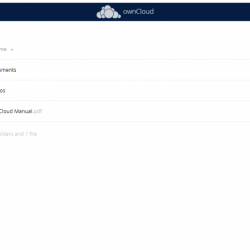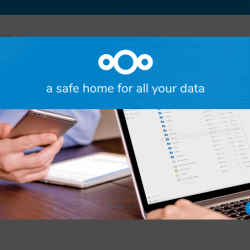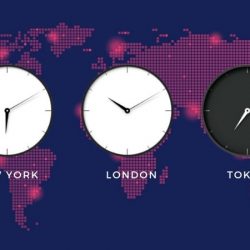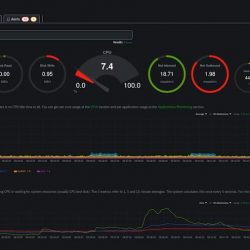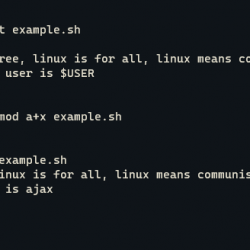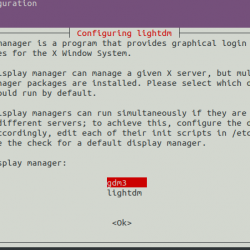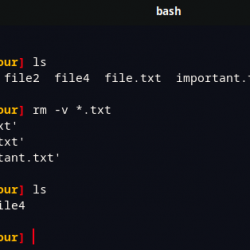介绍
对于 Linux 系统管理员来说,最令人惊奇的事情就在这里。 一个价值一千字的编辑。 我们今天要学习的内容是全新的。 这一切都是关于一个美妙而令人兴奋的文本编辑器。 我说的是简单易用且易于配置的 pluma 编辑器。 它完全由 Mate 开发人员提供支持。 自 Gnome 2 生命周期结束以来,他们一直在努力。 pluma 不仅重量轻,而且速度极快。 它可以帮助用户轻松导航。 它也可以配置为突出显示编码文本。
我们今天要讨论的实现是关于 Debian 11 版本的。 如果您使用的是 Debian 11 或任何其他变体,那么您将能够轻松运行此处给出的命令。
Pluma 文本编辑器的依赖要求
Pluma 编辑器不需要任何依赖项。 如果您没有使用 Mate 桌面环境,那么您可能会发现下载量很大。
步骤 1. 在 Debian 11 上安装 pluma 编辑器
在安装任何应用程序之前,我会选择更新系统。 那时它可以完美地工作。 否则,操作系统可能会产生问题。
$ sudo apt update
现在操作系统已准备好接受 Pluma 编辑器的安装。 让我们去做吧。
$ sudo apt install pluma
至此,我们已经成功安装了 Pluma。 我们已准备好进入下一步。
步骤 2. 验证 Pluma 编辑器安装
我们将在以下命令中调用 Pluma 编辑器来查看它是否已正确安装。
$ pluma --version

现在我们已经发现 Pluma 存在于我们的系统中。 我们可以对图形用户界面做同样的事情。 尝试搜索您的仪表板,如下所示,您会找到它。
步骤 3. 启动 Pluma 编辑器
Pluma 是一个图形应用程序,但可以使用命令行终端和图形用户界面来启动它。 要在终端中试用,请调用以下命令。
$ pluma
启动编辑器的最简单方法是在仪表板中检查它,如上一步所示。

步骤 4. 卸载 Pluma 编辑 从 Debian 11
我们已经看到 Pluma 是如何工作的。 现在我们将观察在不需要时如何卸载应用程序。 调用以下命令来删除 Debian 应用程序。
$ sudo apt remove pluma

结论
我希望你喜欢 Pluma 编辑器的过程。 我强烈建议您继续使用 Pluma 编辑器。