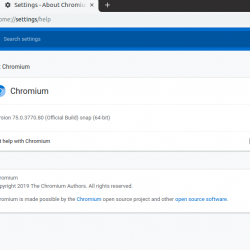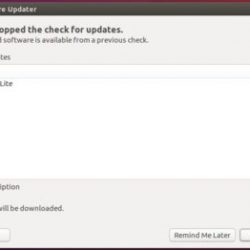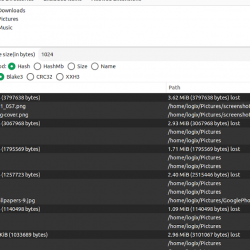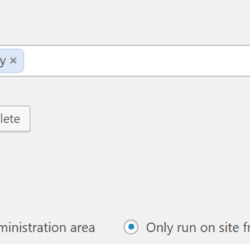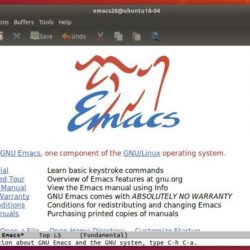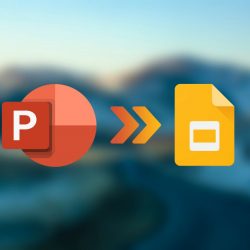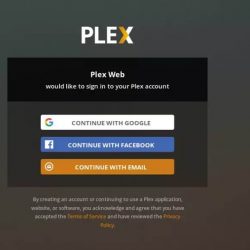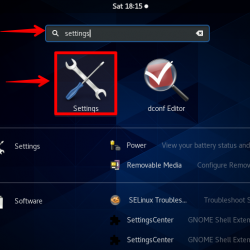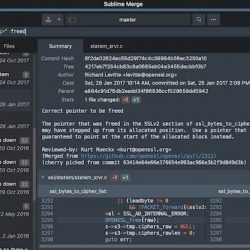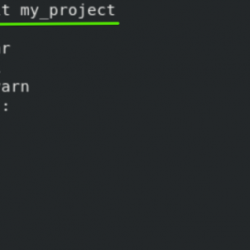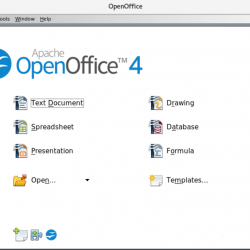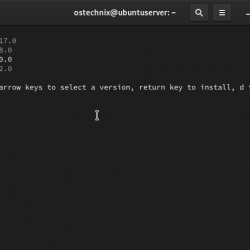你可能已经知道, 运行级别 被替换为 系统目标 在许多最近的 Linux 发行版中,如 RHEL 7 / RHEL 8 和 Ubuntu 16.04 LTS 和更新版本。 有关运行级别和 systemd 目标的更多详细信息,请参阅 本指南. 在这个简短的教程中,我们将看到如何启动 救援模式 或者 紧急模式 在 Ubuntu 20.04 和 Ubuntu 18.04 LTS 版本中。
本指南是专门为 Ubuntu 编写的,但是下面给出的步骤应该适用于大多数使用 系统化 作为默认服务管理器。 在进入主题之前,让我澄清一下什么是救援模式和紧急模式,以及这两种模式的目的是什么。
内容
什么是救援模式?
这 救援模式 相当于 单用户模式 在使用 系统V 作为默认服务管理器。 在救援模式下,将挂载所有本地文件系统,仅启动一些重要服务。 但是,不会启动任何正常服务(例如网络服务)。 救援模式在系统无法正常启动的情况下很有帮助。 此外,我们还可以执行一些重要的救援行动,例如 重置root密码,在救援模式。
什么是紧急模式?
与救援模式相反,在 紧急模式. 没有启动任何服务,没有安装挂载点,没有建立套接字,什么都没有。 你将拥有的只是一个 生壳. 紧急模式适用于调试目的。
首先,我们将看到如何在 Ubuntu 20.04 LTS 发行版中启动到救援模式和紧急模式。
在 Ubuntu 20.04 LTS 中启动到救援模式
我们可以通过两种方式启动到救援模式。
方法一:
启动你的 Ubuntu 系统。 在 BIOS 标志消失后立即按 ESC 键以显示 Grub 菜单。
在 GRUB 菜单中,选择第一个条目并按 ”e” 编辑它。
点击向下箭头并找到以单词开头的行 ”linux” 并在其末尾添加以下行。 要到达终点,只需按 CTRL+e 或使用 END 钥匙或 LEFT/RIGHT 键盘上的箭头。
systemd.unit=rescue.target
添加以上行后,点击 Ctrl+x 或者 F10 启动进入救援模式。
几秒钟后,您将以 root 用户身份进入救援模式(单用户模式)。 系统将提示您按 ENTER 进入维护模式。
以下是 Ubuntu 20.04 LTS 服务器中救援模式的样子:
现在在救援模式下做任何你想做的事情。 您可能需要挂载根 (/) 在救援模式下执行任何操作之前处于读/写模式的文件系统。
mount -n -o remount,rw /
完成后,按 ”Ctrl+d” 启动到正常模式。 或者,您可以键入以下任一命令以启动到正常模式。
systemctl default
或者,
exit
如果要重新引导系统而不是引导到正常模式,请输入:
systemctl reboot
方法二:
在这种方法中,您不需要编辑 grub 启动菜单项。
打开系统电源并选择 “Ubuntu 的高级选项” 从 Grub 启动菜单。
接下来,您将看到具有内核版本的可用 Ubuntu 版本列表。 选择 “恢复模式” 在 Ubuntu 的 grub 启动菜单中。
几秒钟后,您将看到 Ubuntu 恢复菜单。 从恢复菜单中,选择 “降到 root shell 提示” 选项并按 ENTER 键。
现在您将进入救援模式。
挂载根 (/) 通过输入以下命令进入读/写模式的文件系统:
mount -n -o remount,rw /
在救援模式下做任何你想做的事。
完成后,键入 exit 返回到恢复菜单。
exit
最后,选择 “恢复正常启动” 选项并按回车键。
如果您不想启动到正常模式,请键入 ”reboot” 并在维护模式下按 ENTER 以重新启动系统。
在 Ubuntu 20.04 LTS 中启动到紧急模式
当 GRUB 启动菜单出现时,按 ”e” 编辑它。
找到以单词开头的行 ”linux” 并在其末尾添加以下行。
systemd.unit=emergency.target
添加以上行后,点击 Ctrl+x 或者 F10 启动进入紧急模式。
几秒钟后,您将以 root 用户身份进入紧急模式。 系统将提示您按 ENTER 进入维护模式。
以下是 Ubuntu 20.04 LTS 服务器中紧急模式的样子:
现在在紧急模式下做任何你想做的事情。 您可能需要挂载根 (/) 在此模式下执行任何操作之前处于读/写模式的文件系统。
mount -n -o remount,rw /
完成后,按 ”Ctrl+d” 启动到正常模式。 或者,您可以键入以下任一命令以启动到正常模式。
systemctl default
或者,
exit
如果要重新引导系统而不是引导到正常模式,请输入:
systemctl reboot
相关阅读:
- 如何在 Ubuntu 20.04 LTS 中重置 Sudo 密码
在 Ubuntu 18.04 LTS 中启动到救援模式
启动你的 Ubuntu 系统。 当 Grub 菜单出现时,选择第一个条目并按 e 编辑。 (要到达终点,只需按 CTRL+e 或使用键盘中的 END 键或向左/向右箭头):
如果您没有看到 Grub 菜单,请在 BIOS 徽标消失后立即按 ESC 键。
找到以word开头的那一行 “Linux” 并在该行的末尾添加以下行(要到达末尾,只需按 CTRL+E 或使用键盘中的 END 键或向左/向右箭头):
systemd.unit=rescue.target
添加上述行后,只需按 CTRL+x 或者 F10 继续启动进入救援模式。 几秒钟后,您将以 root 用户身份进入救援模式(单用户模式)。
以下是 Ubuntu 18.04 LTS 服务器中救援模式的样子:
接下来,键入以下命令以挂载 root (/) 文件系统进入读/写模式。
mount -n -o remount,rw /
启动进入紧急模式
将 Ubuntu 启动到紧急状态与上述方法相同。 你所要做的就是更换 ”systemd.unit=rescue.target” 和 ”systemd.unit=emergency.target” 编辑 grub 菜单时。
添加“systemd.unit=emergency.target”后,按 Ctrl+x 或者 F10 继续启动进入紧急模式。
最后,您可以使用以下命令将根文件系统挂载到读/写模式:
mount -n -o remount,rw /
在救援和紧急模式之间切换
如果您处于救援模式,则不必像我上面提到的那样编辑 grub 启动项。 相反,只需键入以下命令即可立即切换到紧急模式:
systemctl emergency
同样,要从紧急模式切换到救援模式,请键入:
systemctl rescue
您现在知道什么是救援和紧急模式,以及如何在 Ubuntu 20.04 和 Ubuntu 18.04 LTS 系统中启动到这些模式。 正如我已经提到的,这里提供的步骤适用于许多使用 Systemd 的最新 Linux 版本。
紧急模式LinuxLinux 管理Linux 基础Linux 命令Linux howtoLinux 故障排除救援模式运行级别系统dTargetsUbuntu