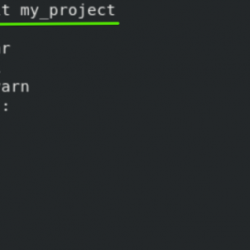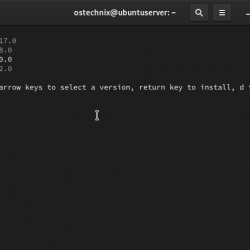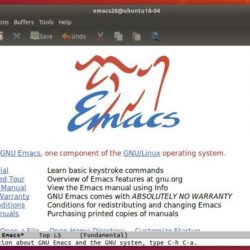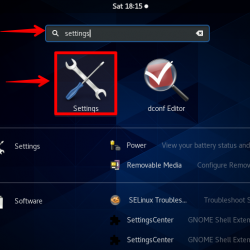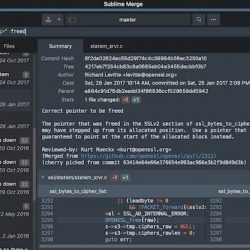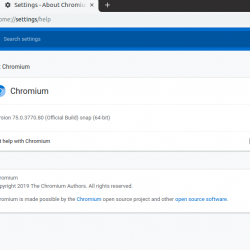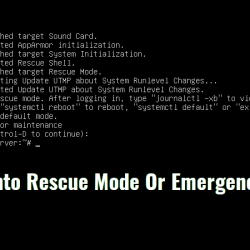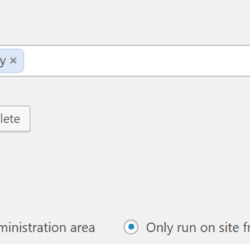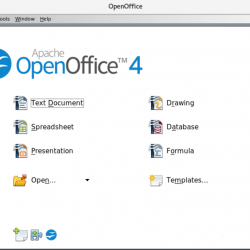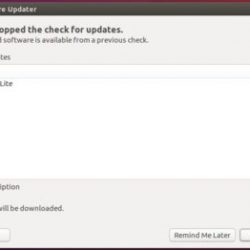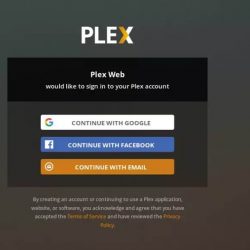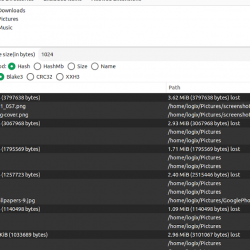Chrome OS 在很大程度上是基于云的操作系统,这意味着您可以轻松地在设备之间同步数据。 这对于希望随时将数据和演示文稿放在手边的学生和企业用户很有帮助。
混合工作环境的发展增加了对虚拟分享想法的需求,而演示文稿是最好的方式之一。 好消息是您可以使用 Chromebook 非常方便地创建和运行演示文稿。
那么,让我们看看如何使用两个不同的应用在 Chromebook 上运行 PowerPoint 演示文稿。
在 Chromebook 上运行演示文稿
在 Chromebook 上运行演示文稿的两个常用应用是 Microsoft PowerPoint 和 Google Slides。 两者都是由两家顶级科技巨头开发的,都是相当可靠的工具。
由于 Chrome OS 是 Google 产品,因此您的演示幻灯片默认会在 Google 幻灯片中打开。 但是,您可以使用任一应用程序。 两者都有不同的功能,以及一些独特的功能。
要确定您的偏好以及哪个更适合您,让我们看看如何利用 PowerPoint 和幻灯片在 Chromebook 上高效地运行演示文稿。
但是,如果您还不熟悉这两种产品,这里是 PowerPoint 和幻灯片的更一般的比较。
如何使用 PowerPoint Chrome 应用程序
PowerPoint 是 Microsoft Office 的一部分,可作为 Chromebook 上的在线应用程序使用。 它使您能够创建和运行演示文稿,并且可以将其用于教育、商业或专业目的。
要在 Chromebook 上使用 PowerPoint,您必须安装 PowerPoint Chrome 应用程序. Microsoft 为无法在其设备上安装 Office 的用户创建了此应用程序。
安装后,该应用程序将出现在 Chromebook 的应用程序抽屉中,您可以通过点击 启动器 在左下角,然后 插入符号 图标。
要开始使用,PowerPoint 会询问您的 Outlook 帐户。 Enter 你的详细信息,你准备好了。
要运行现有的 PowerPoint 演示文稿,只需单击 上传并打开 并找到您要运行的文件。 时间到了,您可以通过转到以全屏模式运行它 幻灯片放映 > 从开始 或者 从当前幻灯片 从顶部栏。
如果您要使用此应用程序创建演示文稿,请注意以下一些功能。
1. 模板
没有时间做所有的造型和设计? 您可以从各种 PowerPoint 模板中进行选择以开始使用。
模板是预先构建的幻灯片,具有独特的设计和格式,例如颜色、字体大小、图像和动画。 模板可以帮助您节省时间,因为您所要做的就是在幻灯片上写下您的内容。
模板很容易找到。 当您打开 PowerPoint Web 应用程序时,它会在屏幕上显示几个模板,旁边是 新的空白演示文稿. 按下 更多主题 访问所有可用模板的权利。
2. 设计师
如果您想设计您的自定义演示文稿,PowerPoint 也将帮助您。 Designer 是 PowerPoint 的一项创新功能,可帮助您根据幻灯片中使用的内容、颜色、样式和字体设计幻灯片。 您可以访问 Designer 访问 设计 > 设计师.
它将为您提供一些设计建议,您只需从右侧边栏中单击它们即可访问这些设计理念。 此功能可以为您节省大量设计和设置幻灯片样式的时间。
3.动画
动画使演示文稿更具交互性和视觉吸引力。 具有不同动画风格的对象的过渡,如淡入、淡出、出现和拆分,真正美化了您的演示文稿。 您可以通过单击从顶部栏中访问它们 动画.
4. 图片和视频
多媒体对于任何演示都是必不可少的。 无论是展示您的成长和收入的商业演示,还是学期项目的大学作业,您都需要添加图像和视频来帮助观众集中注意力。
PowerPoint 使您可以轻松添加图像和视频。 您可以通过 插入 顶部栏中的选项。
以下是一些有关准备专业演示文稿的 PowerPoint 提示。
如何使用谷歌幻灯片
Google 幻灯片是 Google Workspace 的演示应用程序的一部分,也是 Chromebook 上的默认演示文稿查看器和编辑器。 它是基于云的,这意味着它会将您的所有进度逐步存储在您的 Google Drive 中,有助于防止数据丢失。
该应用程序与其他 Google 应用程序(例如 Google Docs)具有良好的集成性,您无需购买任何高级订阅即可使用它。 你可以找到 谷歌幻灯片应用 在 Chrome 网上应用店中。
安装后,像上面一样转到您的应用程序抽屉并打开 幻灯片. 如果您手头有一个预先存在的演示文稿,请转到 打开文件选择器 并打开该文件。 您可以通过转到以全屏模式运行它 看法 > 全屏. 您甚至可以循环播放幻灯片。
如果您要使用 Google 幻灯片创建演示文稿,您可能需要使用以下有用的功能。
1. 模板
模板是为不同目的制作的预制幻灯片。 你只需要在其中写下你的内容。 它们可以帮助您节省设计、字体、颜色和动画的时间。
当您打开 Google 幻灯片时,它会显示几个模板,您可以通过进入 模板库. 您可能还想查看这些有用的资源以查找 Google 幻灯片主题。
2. 探索
Google 幻灯片允许您搜索图像并将其添加到幻灯片中,而无需离开应用程序。 您可以在互联网上搜索要添加的图像,也可以从 Google 云端硬盘中添加一张。
这有助于您留在演示文稿中,从而节省时间。 只需前往 工具 > 探索 从顶部栏中访问此选项。 从那里,您可以从搜索结果中拖放图像。
3. 主持人问答
演示文稿旨在传递信息并与观众交流。 因此,观众的良好沟通反应至关重要。 该响应可以是问题或建议的形式。
Google 幻灯片具有问答功能,可让您从观众那里获得回复或查询。 它可以是匿名的,也可以来自用户的电子邮件 ID。 观众需要点击一个链接,他们可以虚拟地添加他们的问题。
去 演示者视图 > 观众工具 > 开始新的 开始问答环节。 在那里,它将显示您的受众需要访问的链接。
4. 发布到网络
如果您想与更广泛的受众分享您的演示文稿,您可以在网络上发布您的 Google 幻灯片文件。 它使您可以与其他人共享幻灯片的链接。 任何知道该链接的人都可以在没有 Google 帐户的情况下打开幻灯片。
为此,请访问 文件 > 发布到网络. 单击它并在选择正确的选项后发布幻灯片。
使用 Chromebook 进行演示
PowerPoint 和 Google 幻灯片都是在 Chromebook 上创建演示文稿的绝佳选择。 它们提供了强大的功能来帮助您创建和运行引人注目的演示文稿。
您可以轻松地在 Chromebook 上尝试这两种方法——无需冗长的安装步骤。 只需添加 Chrome 应用程序或打开网站即可开始使用。